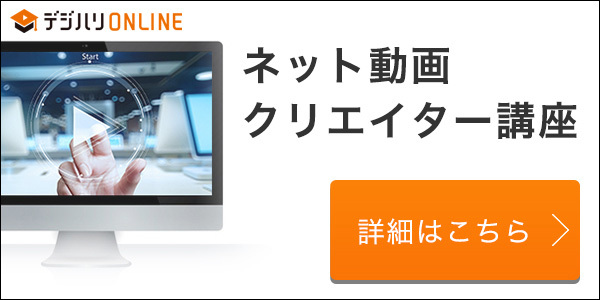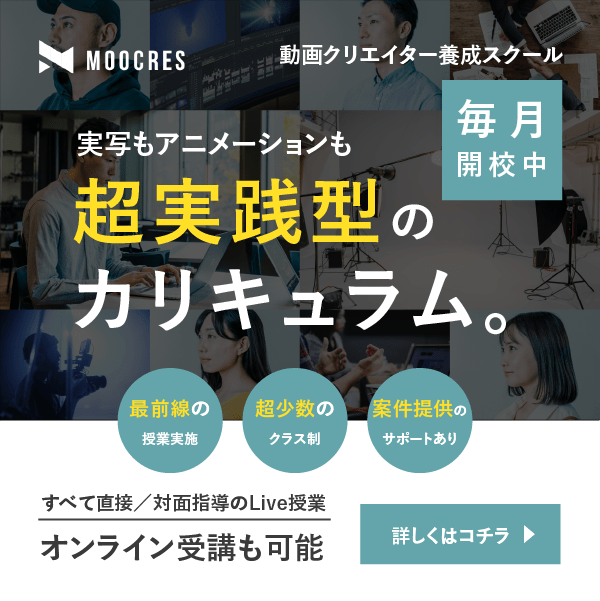【編集速度10倍】Premiere Proで必須ショートカット
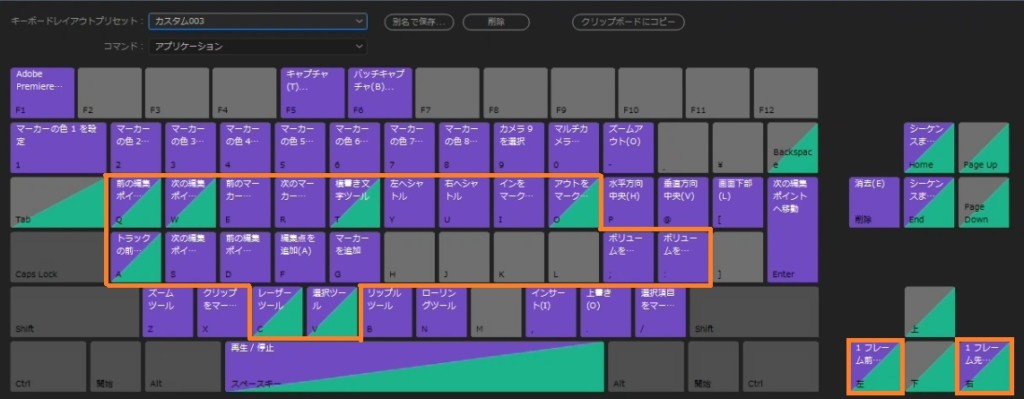
プレミアプロの動画編集が手間で手間で仕方がない!
そんな風に悩んでいる方いませんか?
僕も元々10分程度の動画を作成するのに、カットやコピー、音量の調整にテロップ入れなどなど。
どれだけ早く作業をしても1本あたり10時間以上、編集時間がかかっていました。
なので、僕は効率化に効率化を積み重ねて、ついに従来の作業時間より10倍早い速度で編集を終えれるようになりました。
ちなみに新しい高機能のマウスを購入したり、コントローラーを購入する必要も一切ありません。
今回はその方法を具体的に紹介します。
Premiere Proで必須のショートカット
ということで、題名の通りです。
僕の作業効率が爆上がりしたのは言うまでもなく、ショートカットをフル活用できるようになったからです。
よく一般的なサイトではテロップを編集するためだけのショートカットなどが紹介されていますが、それだけだと、どうしても作業効率は早くなりません。
動画編集で最も大変なのは、確かにテロップの編集などかもしれませんが、それ以外にも細々としたタイムロスを動画編集初心者の方はよくやっています。
では、まず最初に、どういったショートカットを使えるようになっておけばいいかを紹介します。
使うべきショートカット
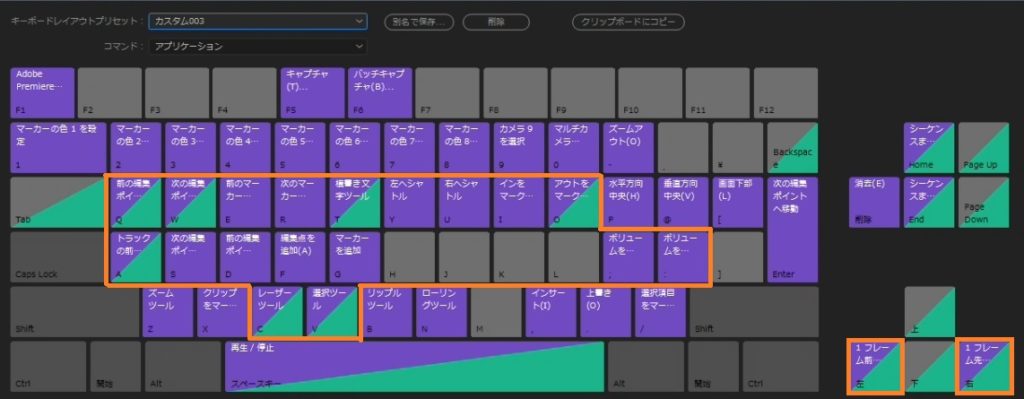
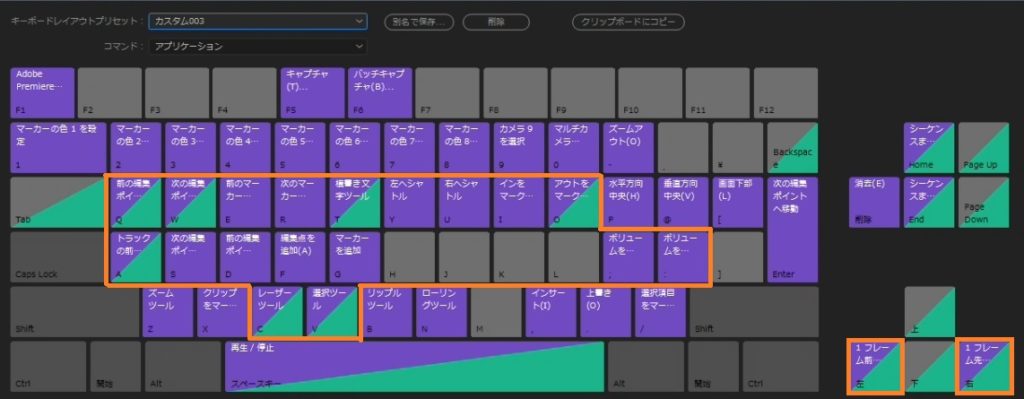
とりあえず必ず導入しておいて欲しい必要最低限のショートカットを紹介します。
- 前の編集ポイントへ移動
- 次の編集ポイントへ移動
- 前のマーカーへ移動
- 次のマーカーへ移動
- トラックの前方選択ツール
- 次の編集ポイントを再生ヘッドまでリップルトリミング
- 前の編集ポイントを再生ヘッドまでリップルトリミング
- 編集点を追加
- マーカーを追加
- ボリュームを微調整する
- ボリュームを御調整する
映画のような高度な動画編集ではなく、一般的にYouTubeに上がっているようなテロップ付けされたような動画などはこのショートカットで作業効率が爆上がりします。
では、具体的に各ショートカットの使い道を紹介します。
編集点を追加
個人的にこのショートカットは一番よく使っています。
テロップを分割して、次のテロップを入力する時も、このショートカットを。
動画をトリミングする時も、このショートカットを利用しています。
編集点が追加されると、何かと後々の編集で便利になってくるからです。
テロップの作成などは、動画を垂れ流しにしつつ、動画自体に編集点を追加して、後から一気にテロップをぶち込んでいきます。
マーカーを追加
よくYouTube動画などである、要所要所のポイントを紹介する時に、ちょっと変わったテロップが出たりしませんか?
ああいうテロップって、編集をしながら入れていくと、後々入れ忘れたり、逆に不必要な部分に入れてしまったりします。
そんな時にこのマーカーが重宝します。
普段の人が喋っているテロップ以外の部分で、ちょっとした編集を加えたいポイントにマーカーを打ち込んでおきます。
そうすると、ちょっと変わった編集を入れる時に、このマーカーの位置を探せばいいだけなので、何度も何度も動画を繰り返してみる必要がなくなります。
前の編集ポイントへ移動
動画を編集している時に、場面が切り替わったりするシーンってありますよね?
そういう時って大体、強調されたテロップなどを挿入するのですが、そのたびにマウスのホイールを使ってスクロールするのって面倒くさくないですか?
そんな時に重宝するのがこの前の編集ポイントへ移動するショートカットです。
このボタン一つを押すだけで、編集ポイントが打ち込んである場所へ一気に移動することができます。
ということで、いちいちマウスのホイールを使って編集ポイントを探す手間が一気に省かれます。
次の編集ポイントへ移動
これも先程紹介したショートカットの仲間です。
次の編集ポイントへ移動できるので、リモコンを使って録画したテレビのコマーシャルを飛ばすように、簡単に編集ポイントへ移動することができます。
前のマーカーへ移動
前のマーカー移動もかなり便利です。
先程マーカーの使い道を紹介したのですが、マーカーの位置が分かっていても、相変わらずマウスのホイールを使って移動していると、めちゃくちゃ時間がかかります。
それがこのショートカットを設定しているだけで、設定したマーカーの位置へ一気にジャンプすることができます。
テロップ付けが終わって、最後に強調したい部分の編集を探すときには、めちゃくちゃ便利になります。
次のマーカーへ移動
これも先程紹介したショートカットの仲間です。
トラックの前方選択ツール
プレミアプロを使って編集をしていると、どんどんカットしたり、BGMを挿入したり、SEを挿入したりして、編集したファイルが複雑になってきませんか?
そんな時に、動画をカットして、後半の動画+音声ファイル+テロップなどを移動するときってありますよね?
こういう時に動画ファイルやBGMやSEやテロップなどをマウスで範囲選択するのってめちゃくちゃ手間じゃないですか?
これがこのショートカットを利用すると、カーソルがある位置よりも後にある全てのファイルを一気に選択してくれます。
ということで、マウスを動かす必要がなくなるので、工数の削減になります。
次の編集ポイントを再生ヘッドまでリップルトリミング
動画編集をしていると、
あー、今再生してるこの部分から、動画ファイルの終わりの部分まで一気に削除してえなあ。
って思った経験ありませんか?
そういう時に、カットしてから、カットした後半部分を選択してDeleteする編集っていうのを、初心者の方はよくやっているんですが。
これはめちゃくちゃ効率が悪くなります。
そういう時に、このショートカットキーがあると、再生しながら、動画の残りの不必要な部分を一気にばっさりと切り落としてくれます。
ということで、マウスを動かしてカットして、さらにデリートするという三つの手順が、一つの手順で済むようになるので、工数が削減されます。
前の編集ポイントを再生ヘッドまでリップルトリミング
これはどこのサイトでも紹介されている、ショートカットですね。
基本的には、動画ファイルにある、
あー、えっと、たしか、、、
といった、余計なノイズ部分が入っているパートをカットするのに、必ず使います。
いわゆるジェットカットと呼ばれる手法ですね(笑)
こちらの動画が一番イメージしやすいので、参考にしてください。
一番最初に紹介した、編集点を追加するショートカットと一緒に活用して、動画の不要な部分を一気にカットしていきます。
ボリュームを微調整する+-
実はあんまりみんな利用していないんですが、めちゃくちゃ便利なショートカットです。
動画編集をしていたら、思ったよりも、SEの音がおっきいな。。。。
そう思ってエフェクトコントロールのパネルから、マウスを使ってボリュームのコントロールをしていませんか?
それってめちゃくちゃ手間なので、今すぐやめてください(笑)
というか、僕がこれをやめたら、編集のストレスが一気になくなったので、強くオススメしておきます。
iPhoneでYouTubeを見ている時にちょっと音大きくしたいなぁ。
そんな風に思った人は、だいたい画面横のボリュームボタンを押しますよね?
それと同じ感じで、めちゃくちゃ手軽にボリュームの調整ができるようになります。
特に複雑な動画編集をしていくと、複数のSEを組み込んだりして、オーディオファイルが増えれば増えるほどに、このショートカットは生きてきます。
ということで、簡単にでしたが、プレミアプロで、めちゃくちゃ重宝するショートカットについて紹介させていただきました。
ただ、今回紹介したショートカットは、デフォルトではめちゃくちゃアクセスがしにくいショートカットが割り振られています。
そのため、このショートカットを丸暗記しても、ほぼ意味がありません。
だからこそですが、必ず、ショートカットキーを自分で設定してください。
ちなみに僕が実際に利用しているショートカットの一覧は、このような配置になっています。
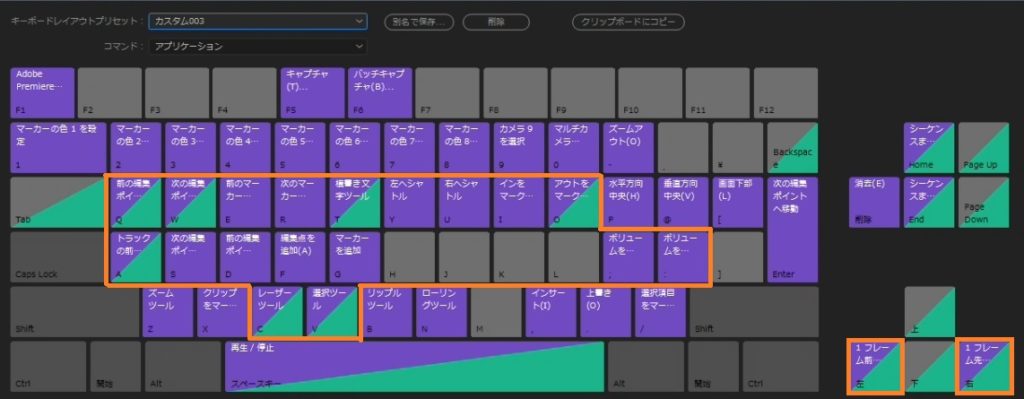
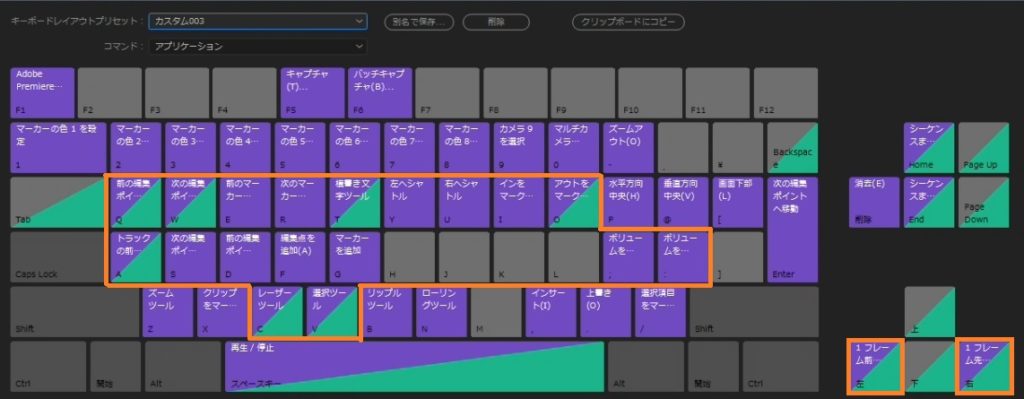
この配置は、思考に思考を重ねてやっと出来上がった配置です。(メインで使うのは、オレンジマーカーのショートカットです)
右利きでマウス操作をする人は、このショートカットキーを設定しておくことをおすすめします。
基本的に最もよく使うショートカットキーは、左手の人差し指で操作できる位置に配置してあります。
それともう一つですが、基本的にショートカットを割り当てる時は、キーボードの左側にボタンを配置していってください。
キーボードの右上にボタンを配置すると、ショートカットキーを利用しようとする度に、マウスを話さなくてはならなくなるので、効率がべらぼうに悪くなります(笑)。
このショートカットの配置は、使えば使うほどに、編集が早くなってくるのが特徴です。
ちなみにですが、僕は楽曲を制作をするパソコンと動画編集をするパソコンを分けていますが、そのどちらにもプレミアプロは入っています。
自分で設定したショートカットはデータで保存されているので、他のパソコンでも同じようにショートカットを利用できるので、すごく便利なんです。
ということで、最後にショートカットキーの割り当て方を紹介しておきます。
(時間の都合上、後日、具体的にどう早くなのか?を解説した動画とショートカットの割り当て方を追記します)