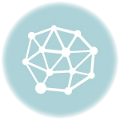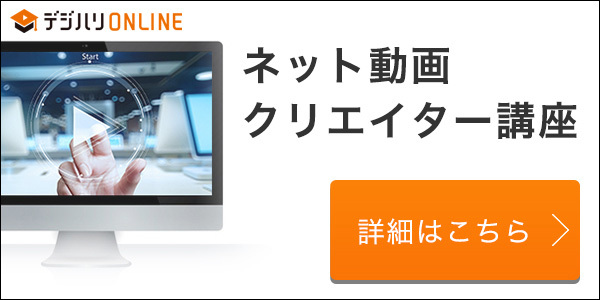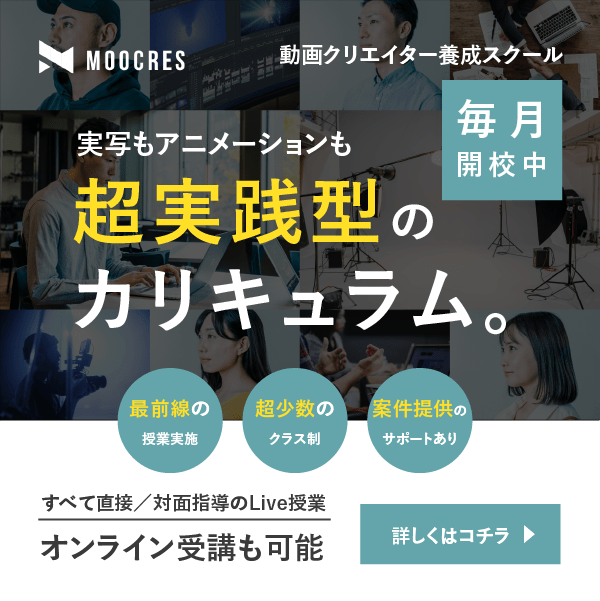YouTubeの動画投稿 手順&必要なもの(機材・ソフト)

Youtubeで動画をアップして、Youtuberデビューしたいけど、何から手をつければいいのか分からない。
こんな悩みにお答えします。
Youtubeは撮影した動画をアップするだけでは、間違いなく伸びないので、正しい手順に従ってアップロードする方法を紹介します。
今回のブログでは、
①再生数を最大化する投稿手順
②必要のない機材について
③参入ジャンル別に集めておくべき機材
④動画編集をするために必要なPCスペック
⑤Youtubeむけ、低予算・高機能オススメなソフト
について、3分ほどで理解できる内容でお送りします。
Youtubeの動画投稿手順


Youtubeの動画を投稿する正しい手順は、以下の通りです。
- アカウントの開設
- 参入する動画ジャンルを決める
- 動画運営に必要な機材・ソフトを集める
- 動画を撮影する
- 動画を編集&書き出す
- サムネイルを作成する
- Youtubeにアップロードする
- Youtube動画の情報を設定する
- サムネイルを設定する
具体的な方法を詳しく解説していきます。
アカウントの開設
Yoiutubeを運営するために、Youtubeの運営するアカウントを開設しましょう。
詳しいアカウントの解説方法は、「YouTube でアカウントを作成する」を参考にしてください。
アカウントの作成が終わったら、チャンネルの開設です。
この段階では、特別な手順は必要ないので、「新しいチャンネルを作成する」に従って、チャンネル開設を行ってください。
再生数を稼ぐために、一番重要な必須の手順は他にあるので、後で紹介します。
参入する動画ジャンルを決める
Youtubeでは、ジャンル選びが命です。
統一されたジャンルで運営しなくては、チャンネル登録者・視聴者が一切増えないチャンネルになってしまいます。
Youtubeの今のアルゴリズムでは、視聴者の所持しているアカウント属性に従って、オススメ動画が表示されていくからです。
例えば、普段から”犬の癒し動画”を見ている人に対しては、”犬に関連したコンテンツ(動画)”を表示。
普段から”副業の動画”を見ている人に対しては、”副業に関連したコンテンツ(動画)”を表示。
というふうに、何か一つのジャンルに統一することで、Youtubeの関連動画にのりやすくなります。
よくある失敗例が、”犬も副業も好きだらか、どっちもアップして差別化しよう!!”というパターンで、この場合、Youtubeが「このチャンネルは、犬なの?副業なの?わからんから、どーでもいいや。」という判断をくだします。
なので、参入するジャンルは必ず絞るようにしてください。
Youtube運営に必要な機材・ソフトを集める
基本的に集めるべき機材・ソフトは以下の2種類です。
- 動画編集用のパソコン or スマホ
- 動画編集ソフト or 動画編集アプリ
お金をかけたくない人は、スマホで撮影してそのままスマホで動画編集を行うと良いでしょう。オススメの編集アプリは。「Youtubeの動画編集ならこのアプリ【プロが選びました】」を参考にしてみてください。
すでにパソコンを持っている方なら、スマホで撮影して、パソコンで動画編集することをおすすめします。おすすめの編集ソフトは、「動画編集の副業に必須のソフト【現役クリエイター推薦】」を参考にしてみてください。
動画を撮影する


Youtubeにアップするための動画を撮影しましょう。最近のスマートフォンは、かなり高画質になっているので、スマホで撮影しても問題ありません。
Youtubeで、風景・旅行・絵画などのチャンネルを運営しない限り、スマホの撮影でも十分です。
スマホを使えばいいのか?撮影用カメラを買うべきなのか?ここに関しては、視聴者が気にならなければどっちでも良い。これが答えです。
スマホで動画をアップロードした結果、コメントで「画質が悪い!!」と書かれたり、伸びてるチャンネルは画質が良いということに気がついたら、撮影用カメラを導入していくべきでしょう。
動画を編集&書き出す
撮影した動画を編集していきましょう。
動画編集をおこなう際は、「【初心者向け】動画編集の練習方法 (効率重視)」の編集手順で作成すれば動画が完成します。
効率よく練習ができると、Youtubeの初期段階、「アプロードしても視聴されないからやめよう。。。。」という挫折がなくなります。(笑)
なので、効率よく練習できることは、Youtubeチャンネルの運営に、間接的に絡んできます。
サムネイルを作成する
サムネイルは、Youtubeの再生数に直結するので、自作したほうが良いです。
同じジャンルの動画をアップしている人たちのサムネイルを参考にしつつ、作成すると良いでしょう。
特に意識しておくと良いのは、最近チャンネル運営を初めて、視聴者数が伸びているチャンネルのサムネです。
よくある失敗例として、人気Youtuberのサムネをパクるケースがありますが、この場合、アンチが湧きやすく、結果的に成長しにくいチャンネルが育ってしまうので、絶対に避けてください。
「普段、応援しているアイドルやYoutuberかと思って再生したら、知らない人だった!!なんだこいつ??丸パクリじゃん!!うっとおしいから、Bad評価つけよ!!」
こういうロジックで、アンチがわくので、絶対に避けましょう。
Youtubeにアップロードする
作成した動画をYoutubeにアップロードします。かなりの通信料を食うのでできればWifi環境で行うことをオススメします。
アップロードの注意点としては、希に動画をアップロードしたけど、一部にノイズ(雑音・画像ボケ)が入ってしまう点です。
原因としては、Wifiが安定してない場合がほとんどなので、安定した通信環境でアップロードしましょう。
Youtube動画の情報を設定する


動画をアップロードしている際には、以下の項目を設定しておいてください。
- 動画タイトル
- 動画説明文
- タグ
- アノテーション
長期間チャンネルを運営していくと、この設定が大きく影響してきます。チャンネルを大きくしていきたいなら、手間はかかりますが、必ず設定しておいたほうが良いです。
参考程度に、少し解説しますね。
動画タイトル
動画を再生するかどうか?を大きく左右する重要なポイントです。
可能な限り、認知されているキーワードを入れておくのがコツです。
例えば、同じ体操でも、”ラジオ体操”と”自衛隊体操”のどっちが、多く調べられるかというと、間違いなく”ラジオ体操”ですよね?
そして、タイトルを付けるときは、”ラジオ体操の正しい方法”より、”知ってる??ラジオ体操がもたらす弊害を暴露”の方が、気になってクリックされやすくなります。
このように、クリックされやすくなるタイトルの付け方には、パターンがあるので、「伝え方が9割」を一読することをオススメします。
いろんなYoutube攻略の本がありますが、「伝え方が9割」の方が、買う価値ありです。
この本に書いてあることを実践するだけで、再生回数は2~3倍くらいに跳ね上がるので、小手先のYoutube攻略の本より、オススメです。
動画説明文
その動画がなんの動画なのか?Youtubeに認識してもらうために、必ず設定しておきましょう。
先ほどの”知ってる??ラジオ体操がもたらす弊害を暴露”を例にすると、
「実はラジオ体操には、〇〇の研究で明らかになった、弊害があったんです。多くの小学校で強制されているラジオ体操に対して、事実を暴露します。」
という感じに設定することで、Youtubeに対して、「あ!この動画ってラジオ体操に関連する動画なんだ」と判断してもらいやすくなります。
逆の悪い例として、説明文に自己紹介のテンプレを入れているケースです。
「〇〇会社でフツーのサラリーマンをしている××です。趣味はサッカーと外食で、すでに結婚して、子供と平和に毎日過ごしています。」
この説明文だと、Youtubeは、「結局この動画って、なんの動画なんだ?アルゴリズムで判定できないから、なんでも無い動画にしよう」と判断されやすくなります。
Youtubeの関連動画にのるかどうか。ここは、チリつもなので、Youtubeに意識してもらえるポイントがあれば積極的に設定していきましょう。
タグ
タグの設定も、その動画がなんの動画なのか?Youtubeに認識してもらうために、必ず設定しておきましょう。
設定のコツは、①:参入するジャンルのキーワード+②:①に関するキーワード×2~3個です。
イメージとしては、一つのタグを2~3個のタグで補完する感じです。
先ほどの”知ってる??ラジオ体操がもたらす弊害を暴露”を例にすると、
①:ラジオ体操、②:ラジオ体操第1,テレビ体操,みんなの体操,となります
タグの考え方の手順ですが、
- Step1:①のキーワードでYoutube検索して、一番上に表示される動画を開く
- Step2:Chromeの拡張機能”Tags for YouTube”でタグのチェック
- Step3:表示されたタグの中から、関連性の高いタグを2~3個選ぶ
の順番でやると、一番効率よく設定できます。
Step1:①のキーワードでYoutube検索して、一番上に表示される動画を開く
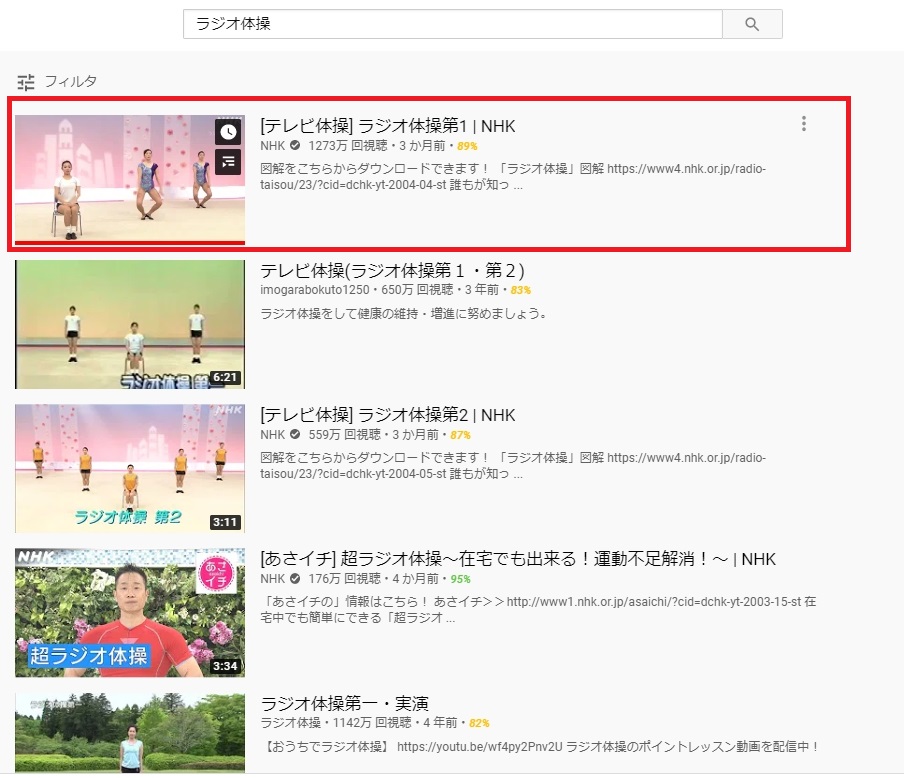
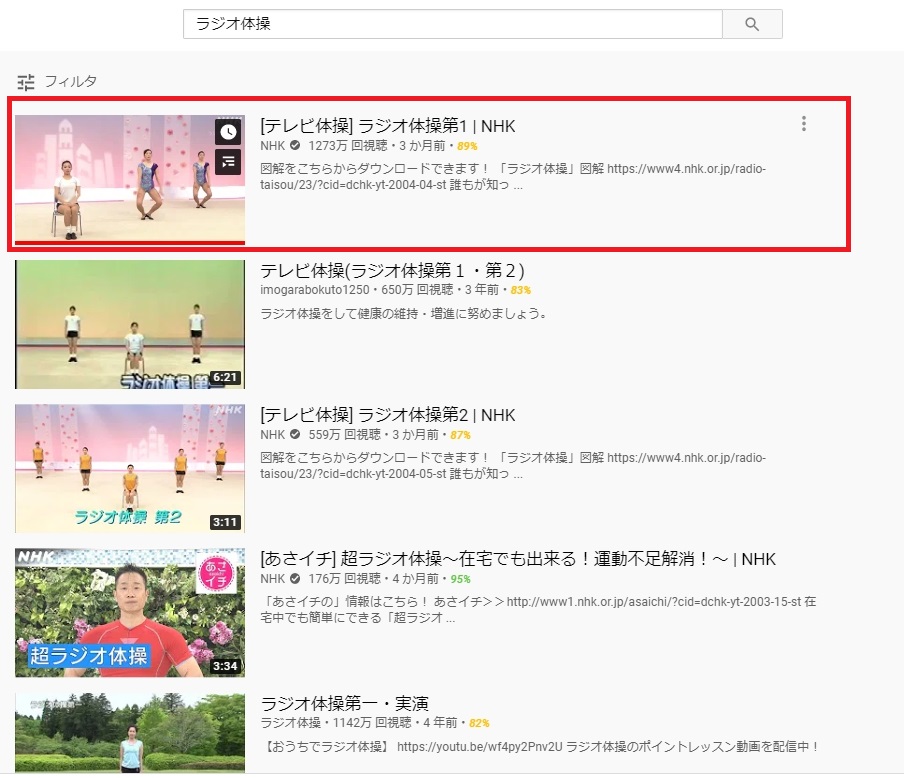
Step2:Chromeの拡張機能”Tags for YouTube”でタグのチェック
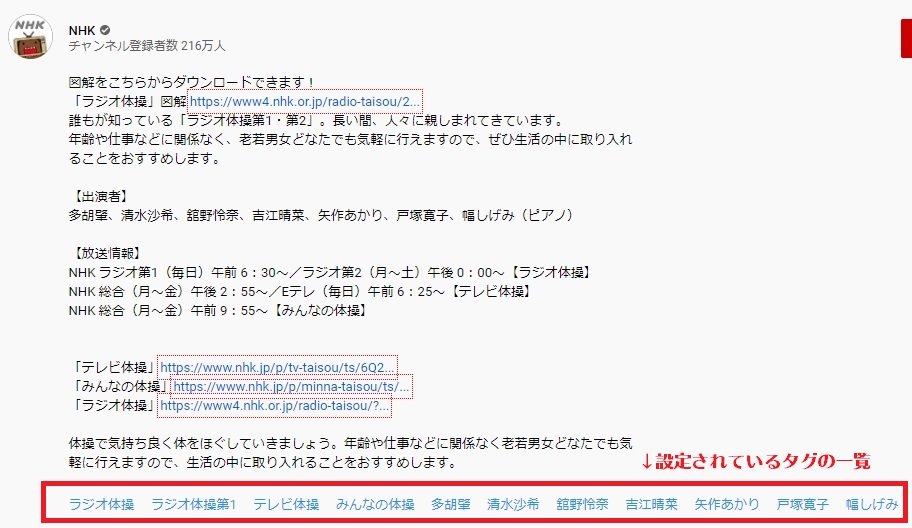
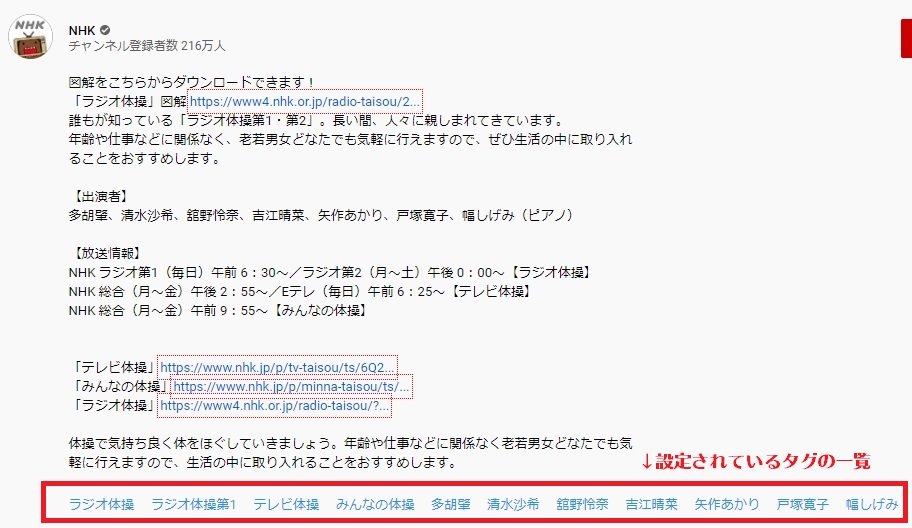
こちらのタグ一覧は、Chromeの拡張機能”Tags for YouTube”を導入しておくと、タグを見たいYoutubeページを開くだけで、自動的に表示してくれます。
Step3:表示されたタグの中から、関連性の高いタグを2~3個選ぶ
表示されているタグの一覧から、アップロードする動画に関係のあるタグを2~3個選んでください。
今回のケースだと、”多胡肇,清水沙希,舘野怜奈”など、出演者のタグがありますが、アップロードした動画に関係ないなら、選ばなようにしてください。
まれにタグは沢山設定したほうが、お得だ!!という意見がありますが、Youtubeのアルゴリズム的には、「タグがいっぱいあって、なんの動画かわかんね。」となるので、3~4個の関係するタグを設定してください。
アノテーション
アノテーションは、動画の視聴者の行動をコントロールするために活用します。
ちなみにアノテーションとは、動画の最後に表示されている、リンクの事です。
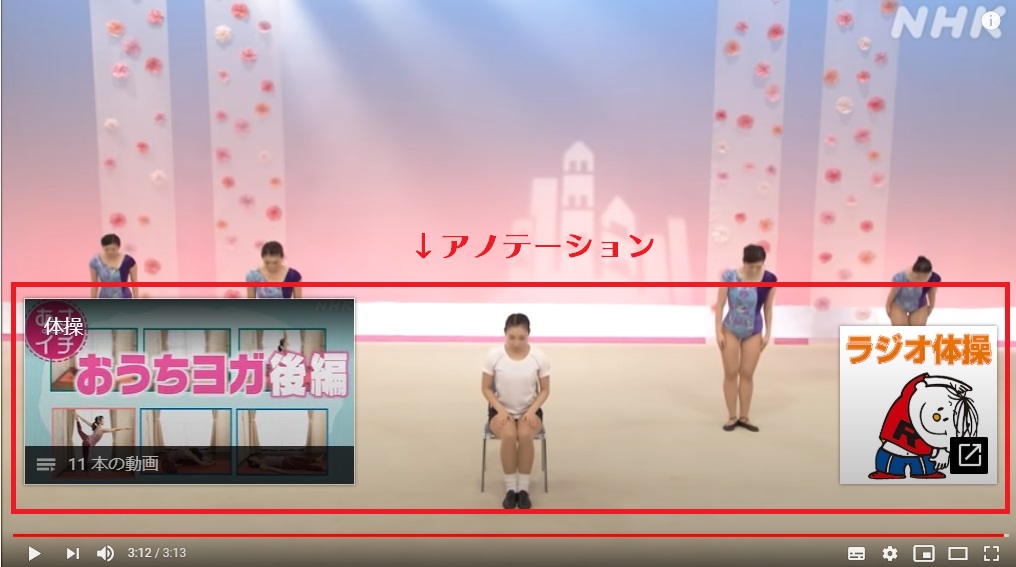
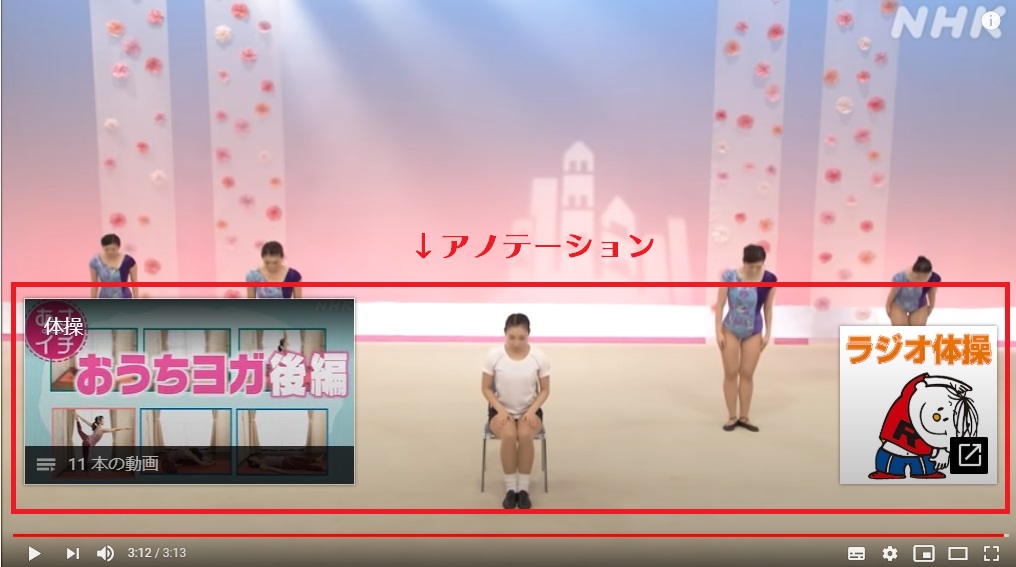
可能であれば、自分が運営している動画、もしくは自分と関連性がある、他チャンネルの動画リンクを張るのがオススメです。
Youtubeのアルゴリズムでは、アノテーションでクリックしたリンクが、「関連性のある動画なんだ!」と判断していくので、必ず設定しておきましょう。
運営を開始したばかりのYoutubeチャンネルでは、他人のYoutubeチャンネルで、運営暦+チャンネル登録者数が、自分のチャンネルと同じ程度の動画を張るのが理想です。
- 動画タイトル
- 動画説明文
- タグ
- アノテーション
設定する項目が多いですが、Youtubeはチリつもなので、ぬかりなく設定しておくのがベストです。
設定するか?しないか?で、半年~1年で大きな差が開くので、覚えておいてください。
面倒くさいですが、僕がYoutube運営を仕事で行ったときは、全て設定しておりました。
サムネイルを設定する
動画のアップロードが終わったら、サムネイルの設定をしていきましょう。
作成したサムネイルをアップロードして、Youtube上でサムネイル設定すると完了です。
その他、Youtubeの運営にあると便利な道具
- 一眼カメラ
- 三脚
- LEDライト
- 外付けHD
- コンデンサーマイク
- スタビライザー
- グラフィックボード
- SSD
- メモリ(16GB以上)
一眼カメラ
一眼カメラで撮影した動画は、視聴者にとって高級感を与えるので、ブランディングに直結します。
参入している動画ジャンルのライバルが一眼カメラを利用していない場合は、チャンスが大きいので用意しておきましょう。
なお、無理をして購入しなくても問題ないので、お財布に余裕が有るならば購入しておきましょう。
三脚
一眼カメラを固定するために必要な道具です。手ブレが無くなり、固定アングルで狙った動画を撮影できるので、一つ持っておくとかなり便利です。
料理系・ペット系・旅行系のジャンルだと必須になってくるので、用意しておきましょう。
LEDライト
Youtubeの動画に人が登場する場合は、所持しておいたほうが良いです。室内で撮影された動画は、どうしても暗くなりすく、所見で視聴した人が離脱しやすくなる原因になります。
ライトアップされた動画だと、ポジティブな印象を与えることができるので、解説系・ビジネス系・美容系のチャンネルを運営する際には必需品になります。
外付けHD
Youtubeを長期間運営していくと、編集した動画が必ず溜まってきます。パソコンで動画編集をしている場合、HDに余裕がなくなると、編集ソフトが重たくなるので、外付けのHD(ハードディスク)を所持しておきましょう。
コンデンサーマイク
スマホや一眼レフなどで撮影した音声は、どうしてもノイズが乗りやすくなります。背景の雑音を可能な限り減らすことで、視聴者にとって不快感のない動画を作成することができます。
マイクは大別すると、ダイナミックマイク・コンデンサーマイクの2種類があります。ダイナミックマイクは、ライブ会場で利用する目的で作られており、衝撃に強い分、余計なノイズを拾いやすいです。
コンデンサーマイクは、録音を目的に作成されているので、余計なノイズを拾いにくく設計されています。
特にゲーム実況のチャンネル運営には必須なので、コンデンサーマイクを準備してください。
スタビライザー
屋外で撮影する際によく使われている機材で、手ブレを大きく軽減してくれます。
価格が高いのがネックですが、画面酔いしない、滑らかな映像が撮影できるので、旅行系のジャンルを運営する人は1本を持っておくのが理想です。
グラフィックボード
グラフィックボードがあると、パソコン上で動画を書き出す速度が改善できる可能性があります。
Adobe Premier Pro等の編集ソフトは、このグラフィックボードで動画を処理することができ、大幅に編集時間の短縮をすることが可能です。
デスクトップ型のパソコンに限りますが、編集ミスがあっても、すぐにまた動画が書き出せるようになると、動画編集のストレスを大幅に減らすことができます。
SSD
動画編集をパソコンで行う場合、本体のハードディスクはSSDにしておいた方が良いです。
SSDを導入すると
- パソコンの起動速度
- 動画編集ソフトの起動速度
- 動画編集ソフトの処理速度
- 動画データの移動
- 動画の書き出し速度
- 画像編集ソフトの処理速度
などなどが大幅に改善されるので、動画編集を行うまでのストレスが、ほぼ無くなります。
メモリ(16GB以上)
余裕があれば、パソコンのメモリは16GB以上を積んでおいたほうが良いです。
理由として、動画編集ソフトを利用している際のフリーズ・もっさりとした操作感を無くすことが出来るからです。
編集自体は早くできるのに、パソコンが操作速度について来れないと、編集中に莫大なストレスを感じます。
メモリは作業机のようなもので、作業できる机が広ければ広いほど、沢山の仕事がこなせるということです。
Youtubeの動画編集におすすなソフト
様々な動画編集ソフトがありますが、効率を求めるならAdobe Premiere Pro、コスト(金銭的)を安くしたいなら、AviUtlです。
もっと詳しく、目的別に編集ソフトを選びたい方は、「youtubeの動画編集にオススメなソフトは?」を参考にしてみてください。